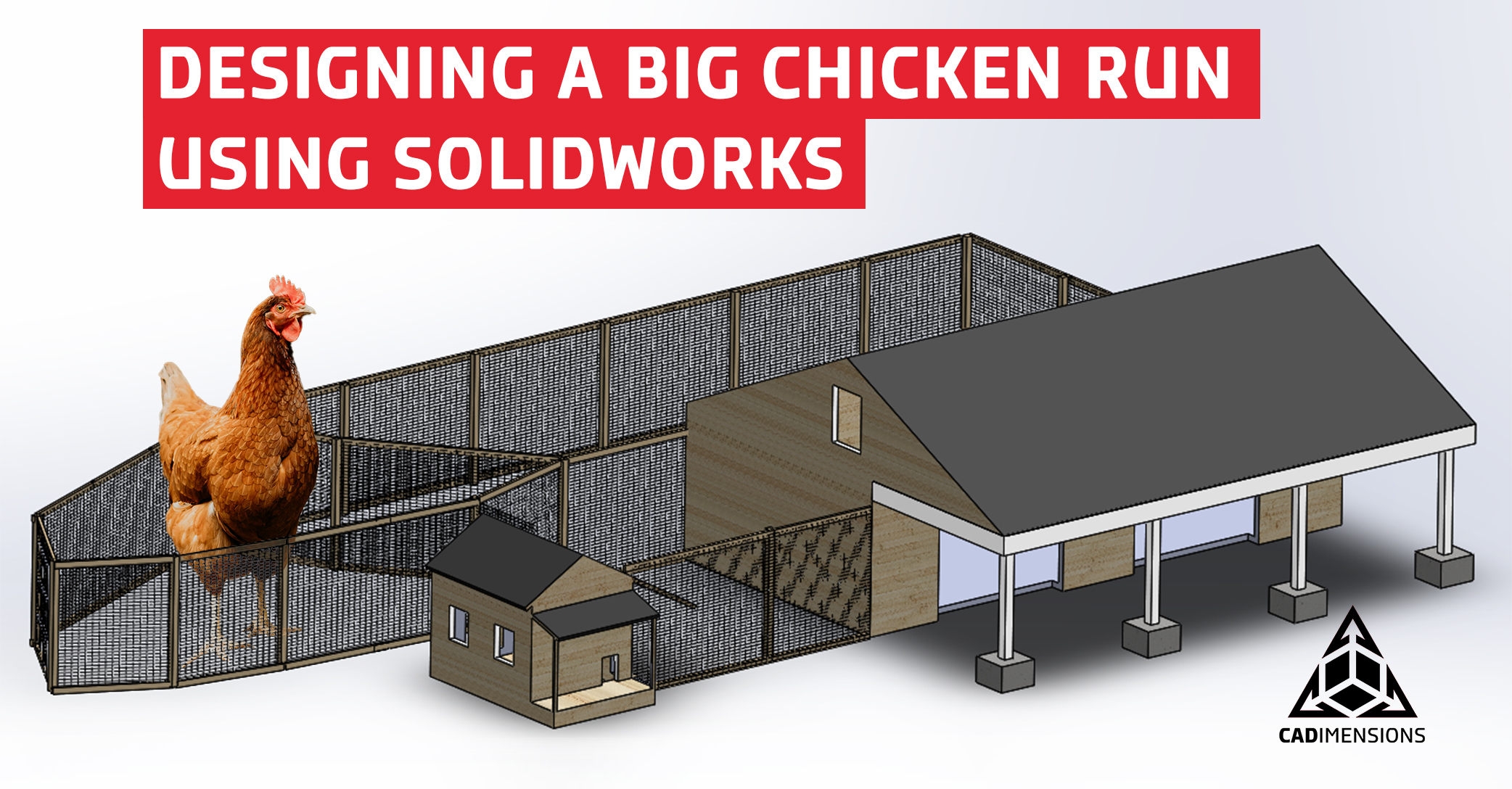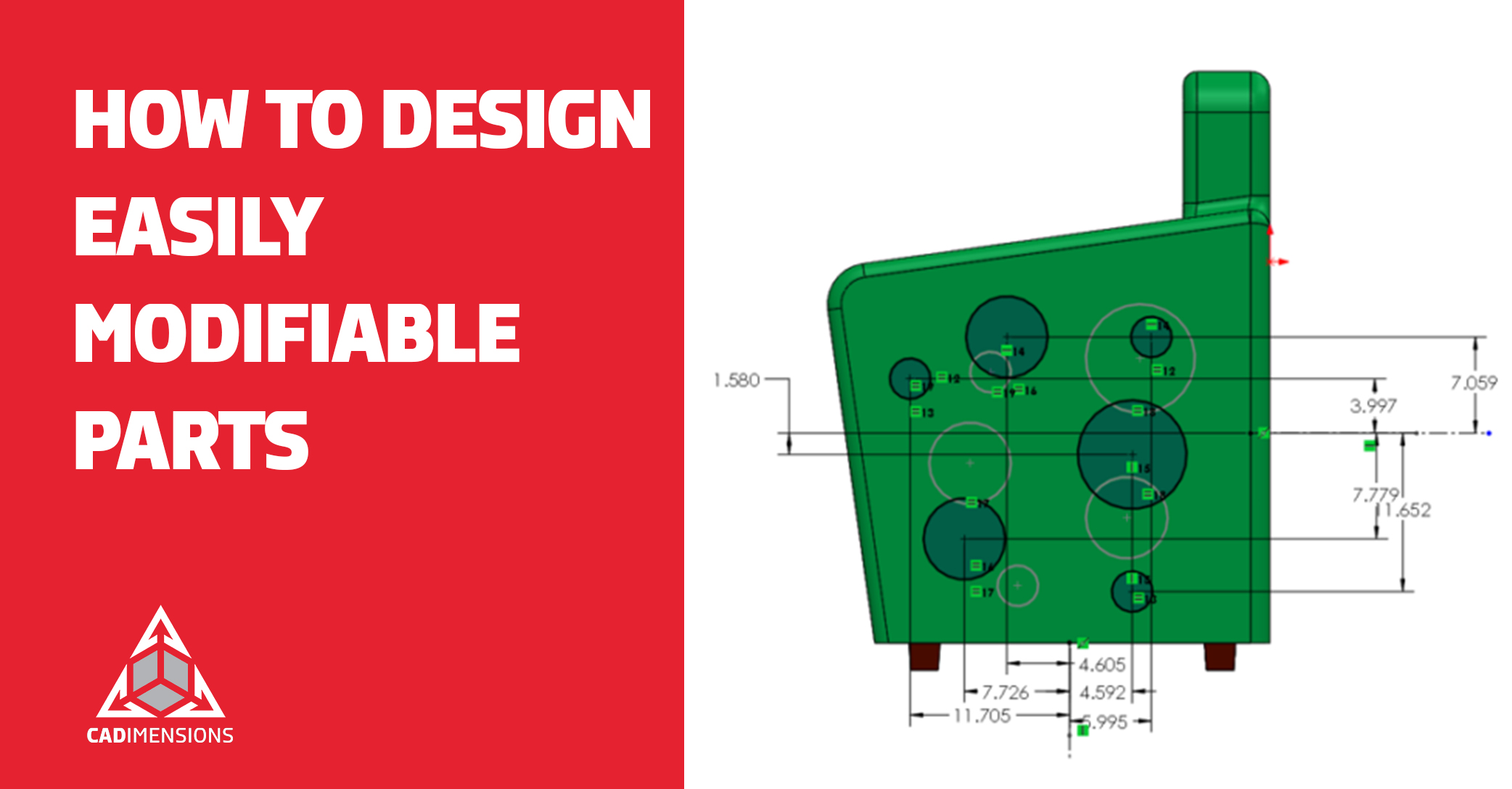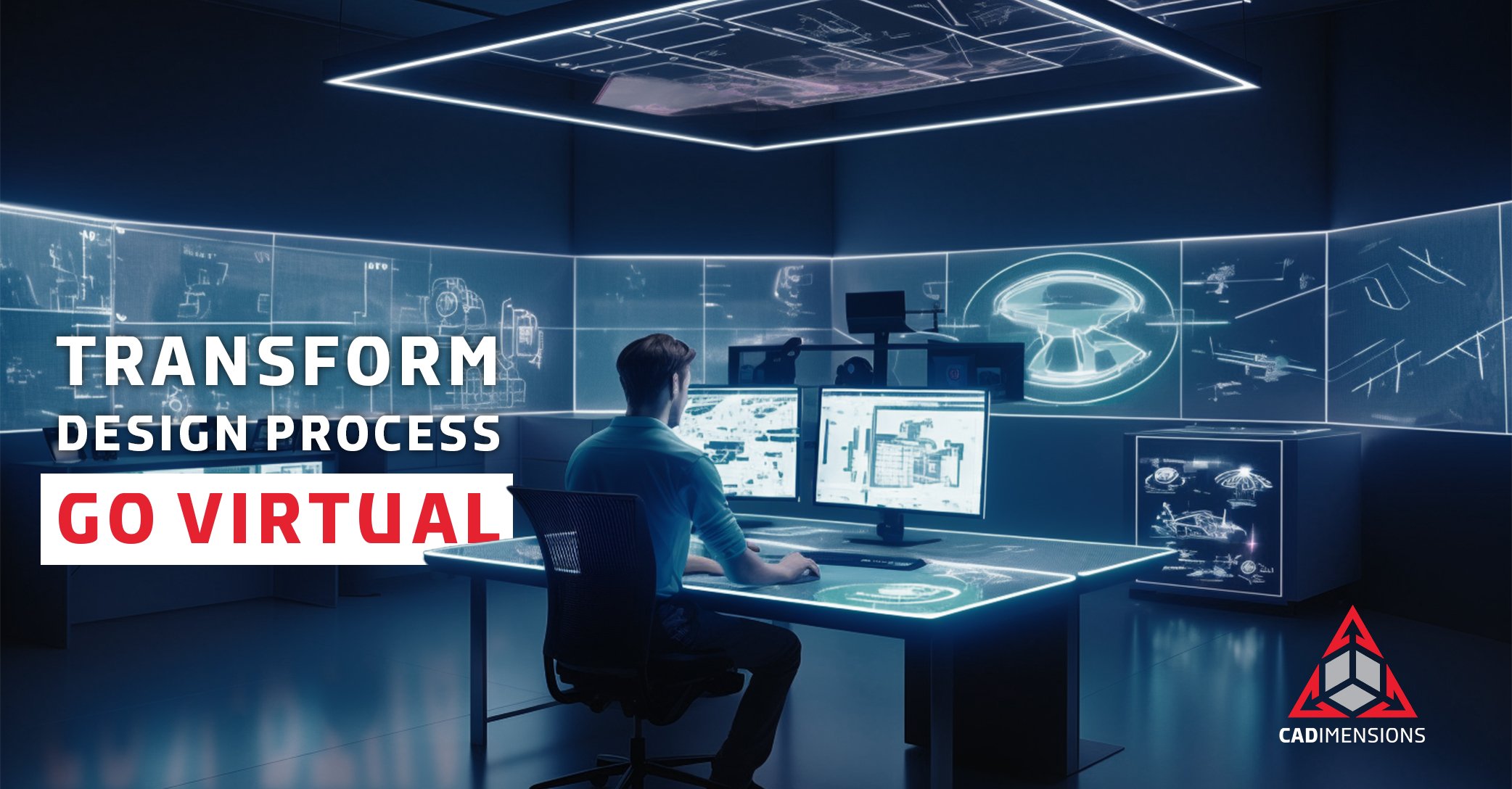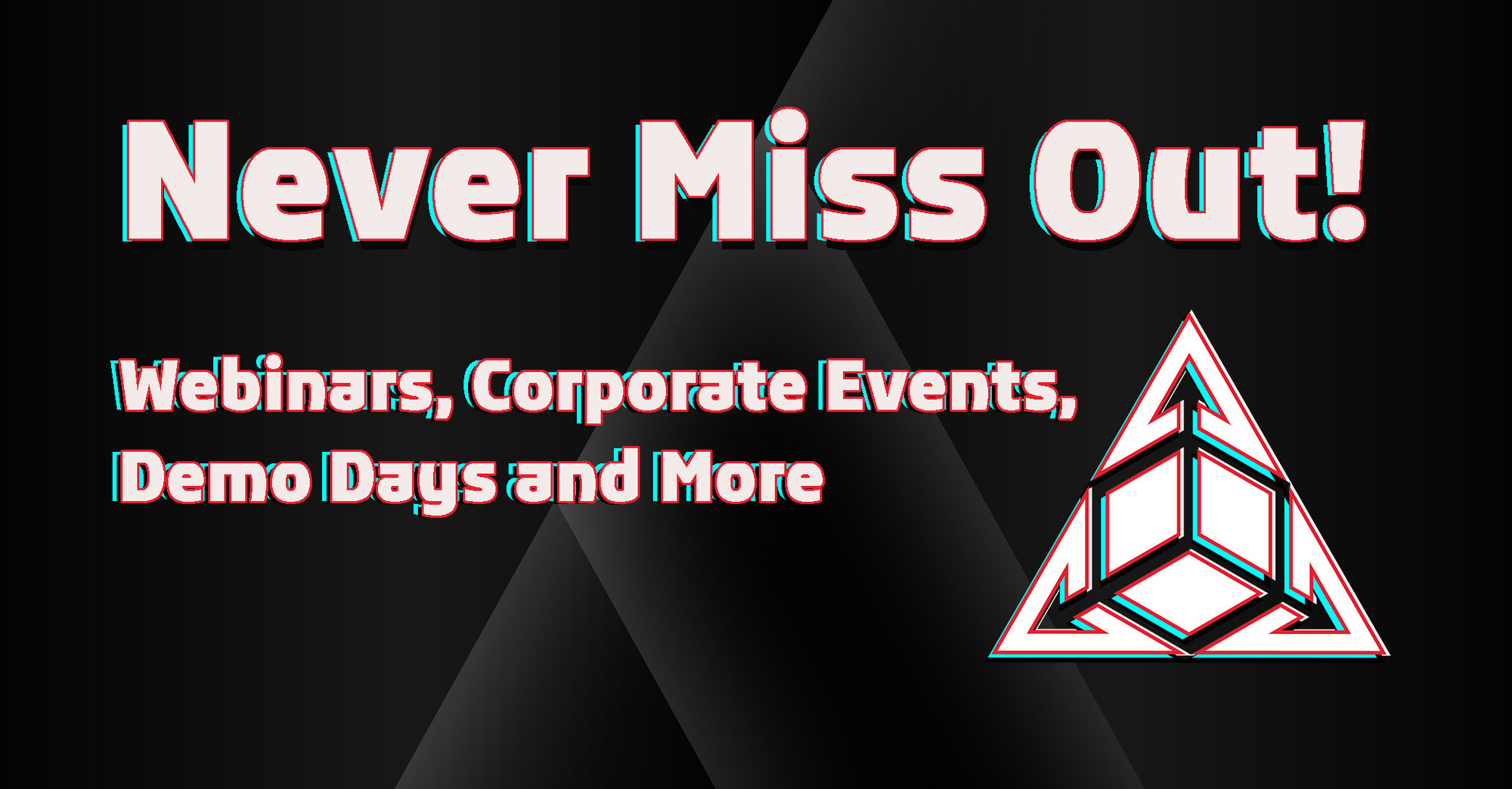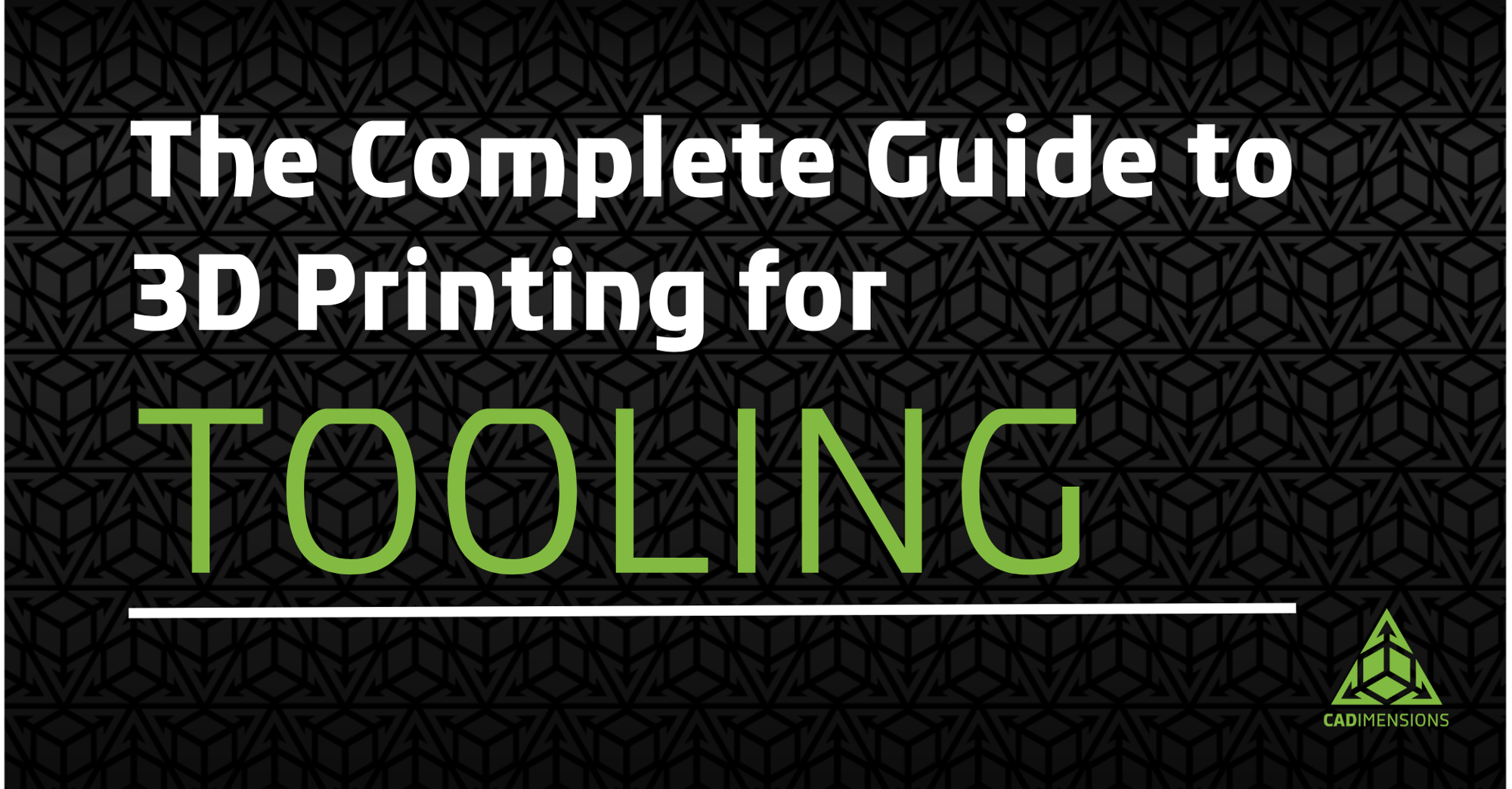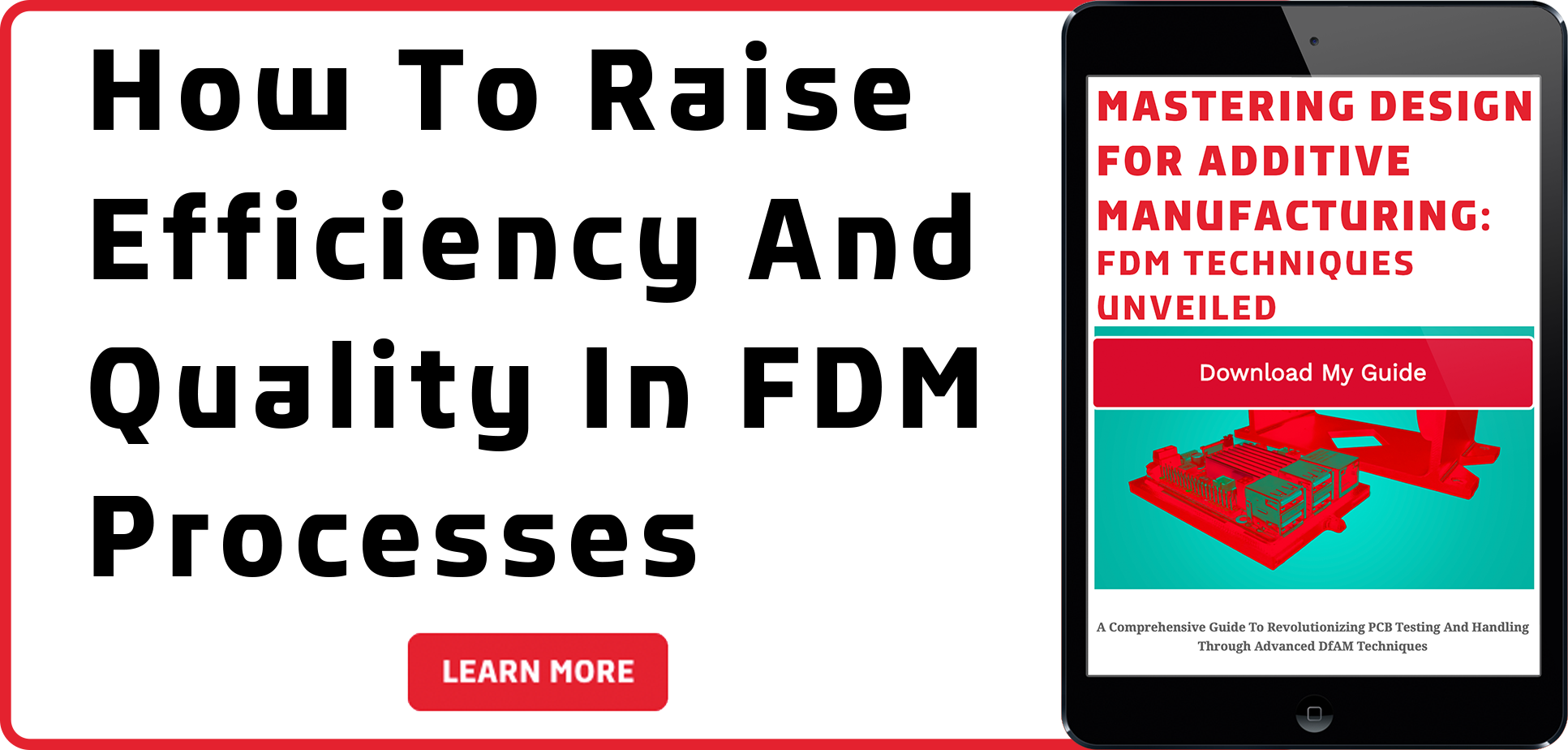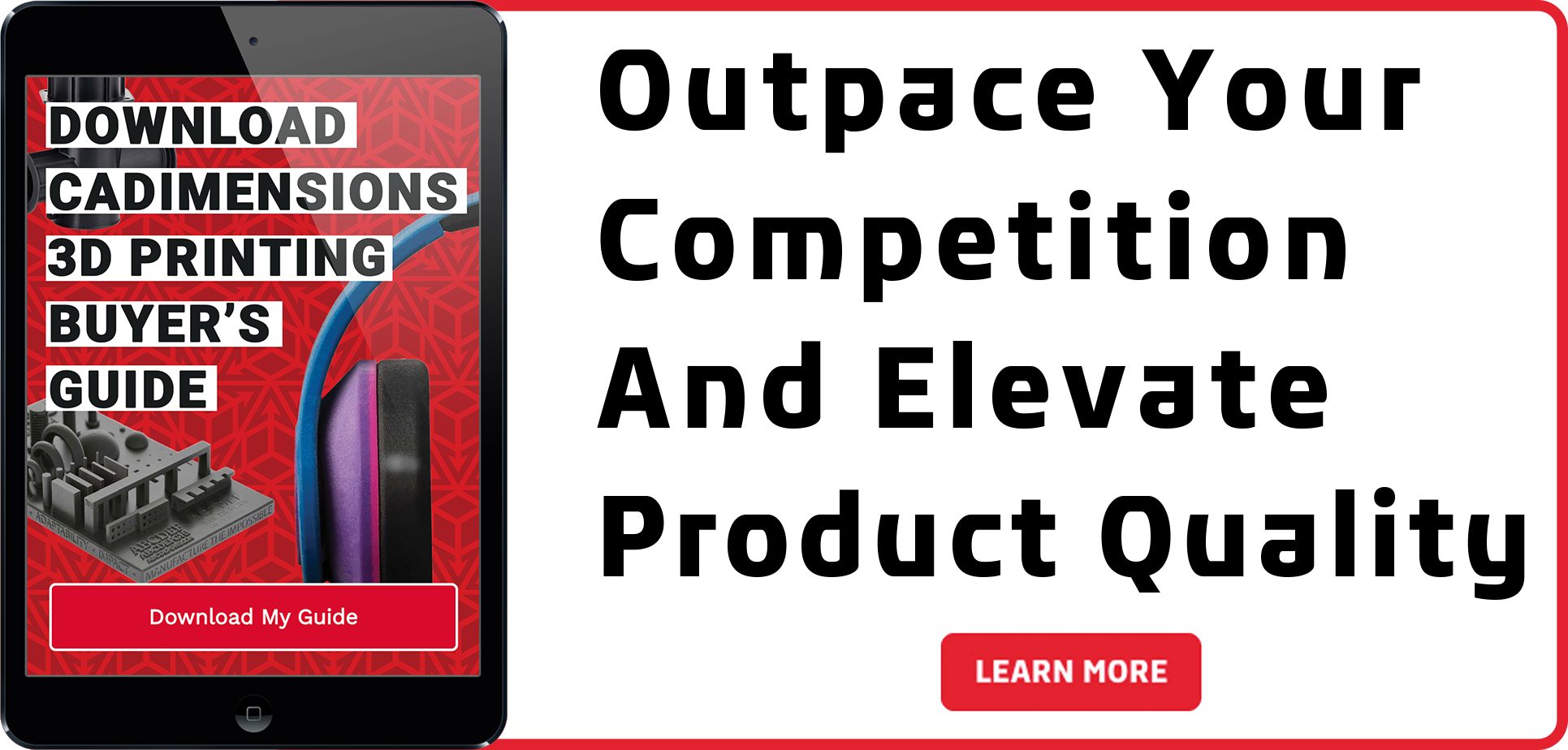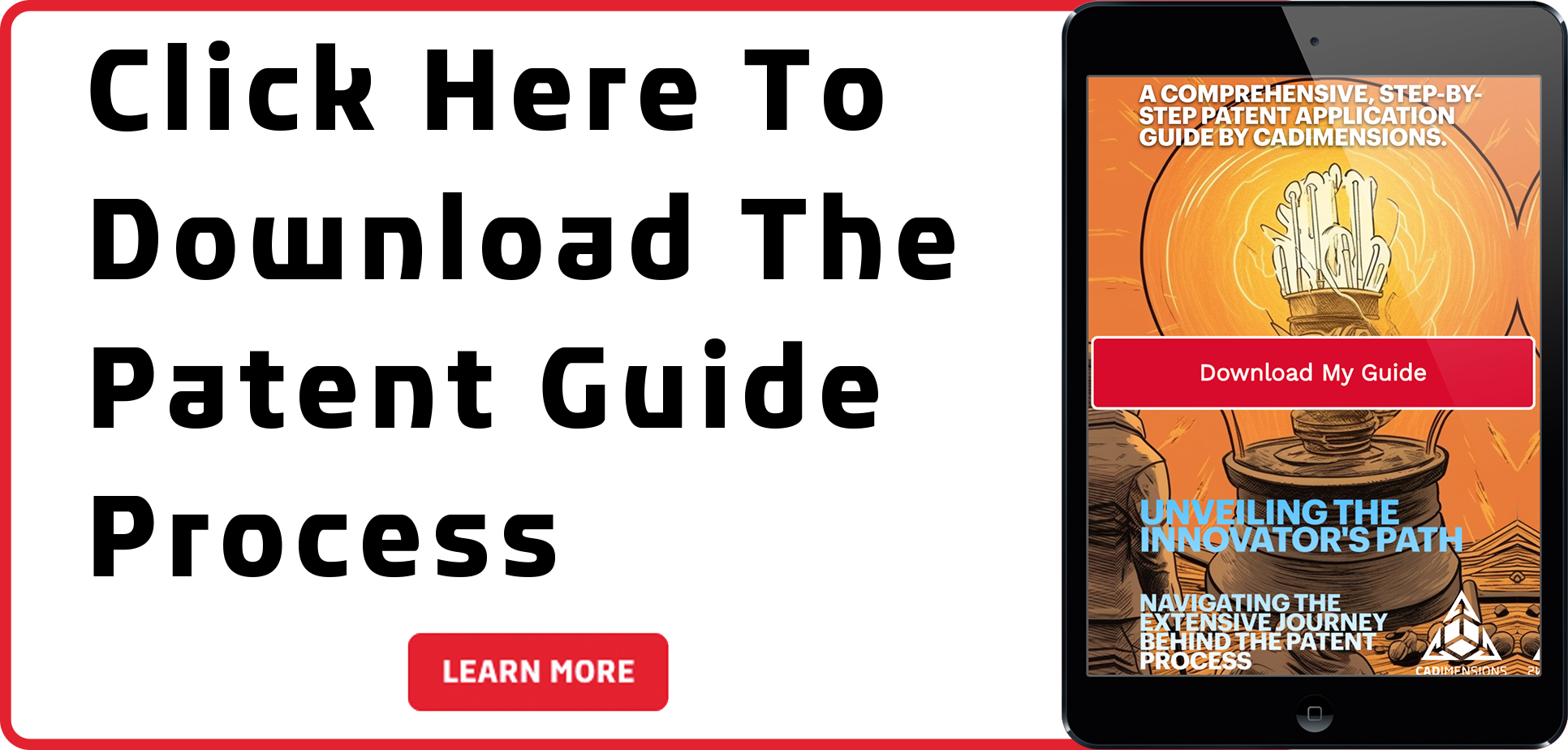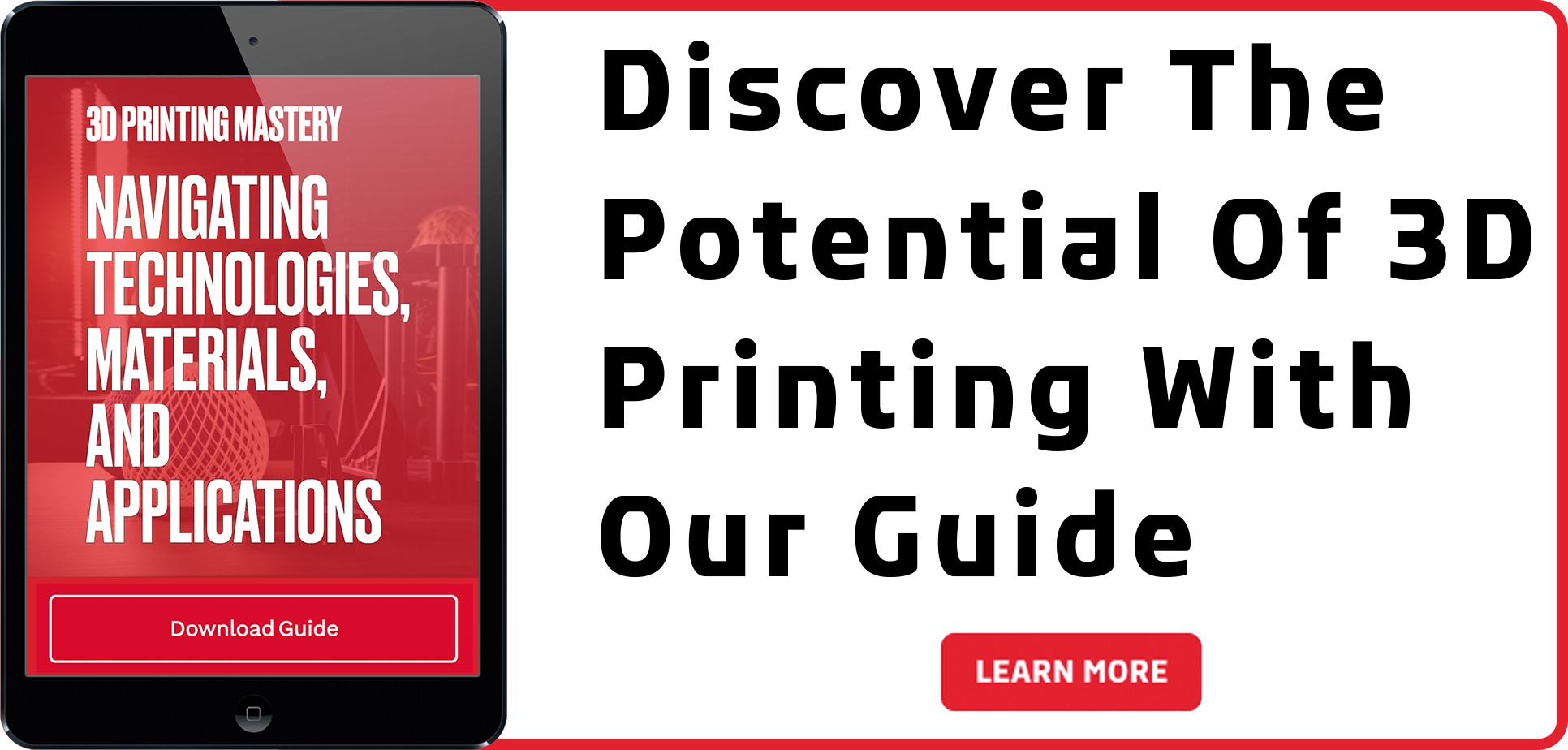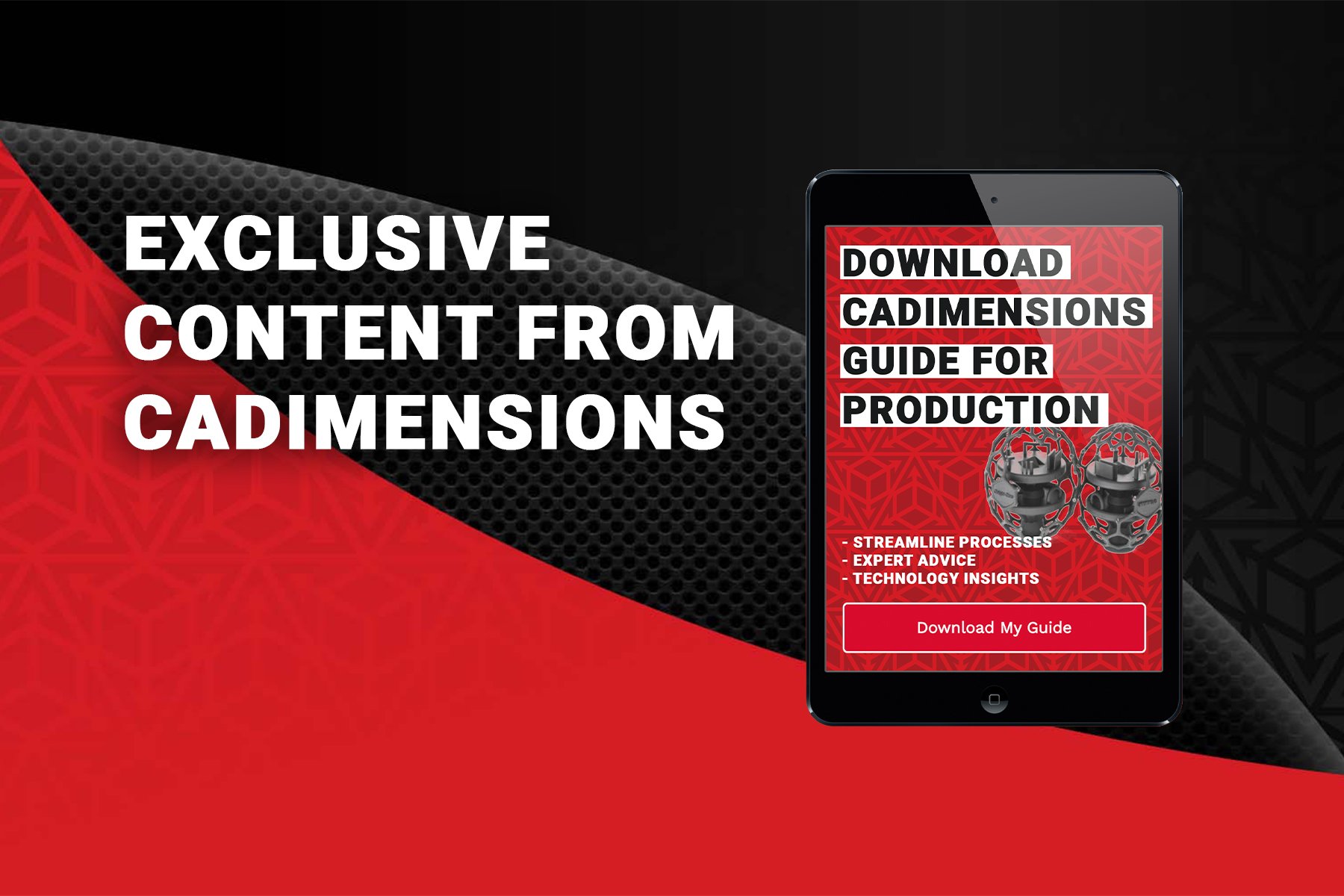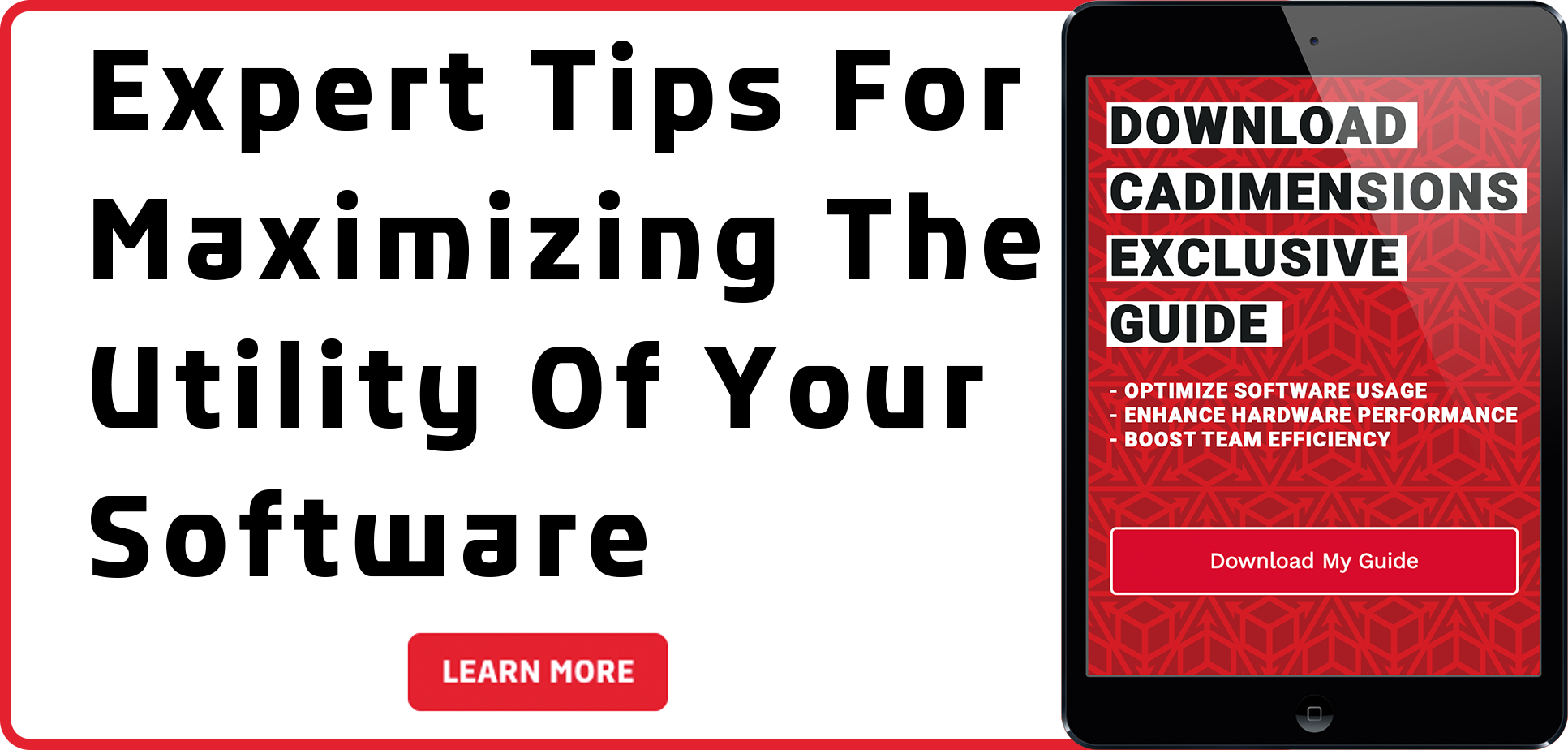Interior Design: SOLIDWORKS For Architecture Part 3
It’s no secret SOLIDWORKS’ forte is mechanical design, but there are other ways this powerful software can be useful. With respect to visualizing interior design elements within your home, SOLIDWORKS can eliminate most of the guesswork and help make aesthetic design decisions.
Configurations can play a large role in making interior design decisions. For instance, windows will often have a number of optional cosmetic choices that must be considered. It is possible to add a wide variety of styles of internal grids. Some windows can include louvers between the window panes. (This would be considered a functional enhancement, rather than aesthetic.)
Let’s stay with the window example for a moment. The following image shows an example of a twin casement window modeled in SOLIDWORKS. Configurations were used to show the window with and without the grid. The ability to see both window styles side by side takes much of the guesswork out of the decision making process.

Installation Preview
Comparing items side by side through the use of configurations is nice, but the ability to see what the item looks like installed in your home would be even better. To achieve this, consider using a background image in SOLIDWORKS.
It’s easy to add a background image to any part or assembly by editing the scene. To edit a scene, first click the DisplayManager tab at the top of the FeatureManager. The DisplayManager looks like a beach ball (displayed in the following image). Next, click the button to “View Scene, Lights and Cameras”. You can then right click the Scene and select “Edit Scene…” from the menu (shown in the image).
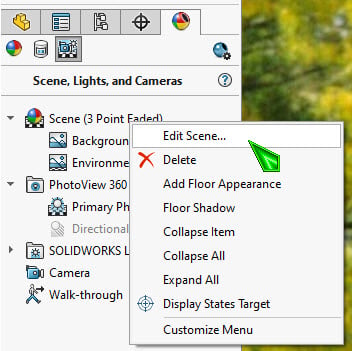
Once you are editing the scene, look for the button that allows for browsing for a background image (not shown). Examples of supported formats are JPG, PNG, and BMP. Once inserted, the image will be static, so it will be necessary to pan and zoom the model to obtain the best placement and orientation.
Image Capture and Touch Up
The following image was taken from an old photo. Although the quality leaves something to be desired, it will serve as an example. A screen capture was performed after the model was appropriately positioned. The Print Screen button on your keyboard works well for this.
Paste the resultant image into your favorite photo editing software, and perform any necessary touch up work. In the image below, it was necessary to touch up the bush in front of the window. This was necessary to make the window appear as though it was behind the bush.

Using a screen capture works much better than trying to save the SOLIDWORKS document as an image file using “Save As”. “Save As” often causes the model to become displaced from it’s optimum location in relation to the background image. Performing a screen capture will retain the correct positioning.
Aesthetic Choices
There are so many examples where SOLIDWORKS configurations can be beneficial in determining design choices. It is worth looking at another example.
Door styles and paint color choices are great reasons to employ configurations. In the following image, kitchen cabinets were modeled to get an idea of the layout and cabinet style. The image was rendered using PhotoView 360 (available in SOLIDWORKS Professional and Premium) to give the image a realistic appearance.

The builder decided the cabinets looked too plain. Perhaps a different style would look better. With this in mind, a top level assembly configuration and a new cabinet door configuration were both added. It was then an easy matter of comparing the two configurations. (How to create and employ configurations is outside the scope of this article.)
Side By Side Comparison
A new image of the kitchen was rendered after switching to the new door style configuration. The rendered kitchen is shown in the next image. There are now two images which clearly show each door style.

Selecting styles and colors can be an enjoyable event when choices are presented for comparison. Making interior design decisions does not have to be a stressful chore. In this particular case, the builder decided to go with the second choice for the cabinet doors. The kitchen was built based on this decision, and is shown in the following image.

Use configurations in SOLIDWORKS to help with the process of making interior design decisions. Let configurations and visualization provide confidence your choices are the right choices. Hopefully, the choices you make will provide satisfaction and happiness for years to come!